تعاریف
تم: مشابه قفسهبندی و ایجاد دکور برای فروشگاههای فیزیکی، شما از طریق انتخاب تم (Theme) برای وبسایت خود قفسه و دکور موردنظرتان را انتخاب میکنید.
دامنه: آدرسی که در قسمت آدرس بار برای ورود به وبسایت وارد میشود همان دامنه وبسایت است. اگر وب سایت خود را همان فروشگاه فیزیکی خود تصور کنید، دامنه نشانگر آدرس مغازهی شما است.
فاوآیکون: نماد کوچکی کنار نام و آدرس وب سایت شما که در برگیرندهی لوگوی سازمان شما میباشد.
کاربر پورتال: مشتریان شما یا بازدیدکنندگانی که در وب سایت شما ثبتنام کردهاند به عنوان کاربر پورتال شناخته میشوند که با دسترسی محدودتر میتوانند وارد برنامه شوند و بخشهای مرتبط با خودشان را مشاهده نمایند.
مگامنو: عنوانی برای نحوهی نمایش عناصر منو در وبسایت است.
گونهی محصول: ویژگیای که از طریق آن میتوانید محصولات خود را تفکیک کنید. مثلا کفش اسپورت سایز 38 رنگ سفید بعنوان یک گونه، از سایر سایزها و رنگهای آن محصول تفکیک میشود.
محصولات اختیاری: محصولات مرتبط با محصول اصلی که مشتری در هنگام خرید انتخاب میکند به عنوان محصولات اختیاری در برنامه تعریف میشوند. به عنوان مثال در زمان فروش لپتاپ، ماوس، اسپیکر، پد ماوس و ... جزو محصولات اختیاری میباشند. این محصولات در سبد خرید، به همراه محصول اصلی به مشتری پیشنهاد میشوند.
پیکربندی
از منو پیکربندی وارد صفحهی تنظیمات شوید و در صفحهای مشابه تصویر زیر به ترتیب موارد لازم را تکمیل نمایید.
تب وبسایت
انتخاب تم: در ابتدا یک تم برای وب سایت خود انتخاب نمایید و بطور پیش فرض تم پرایم در بستههای وبسایت تکرو سیستم فعال است.
عنوان وبسایت: نامی که در بالای آدرسبار دیده میشود در این قسمت انتخاب میشود.
فاوآیکون: لوگو خود را در اندازهی 16*16 در این قسمت وارد کنید تا درکنار نام سایتتان نمایش داده شود
زبانها: در ماژول وب سایت محدودیتی برای انتخاب زبان وجود ندارد و میتوانید وب سایت چند زبانه طراحی نمایید.
در کادر مربوطه از بین زبانهای ایجاد شده میتوانید زبانهای مدنظرتان را انتخاب کنید و برای تعریف زبان جدید در قسمت افزودن زبان کلیک کنید و در صفحهای مشبه تصویر زیر زبانهای دلخواهتان را اضافه کنید.
دامنه: آدرس وب سایت خود را در این قسمت وارد کنید. دامنه با پسوندها و دسترسیهای مختلف و طبق سلیقهی مشتری قابل تعریف است.
رسانههای اجتماعی: اگر در صفحات مجازی فعالیت دارید لینک صفحات را به تفکیک رسانهها در این قسمت وارد کنید تا در صفحهی اول وبسایتتان مشاده شود. لینک صفحات را میتوان ازفرانت وب سایت و قسمت ویرایش نیز ثبت نمود.
ویژگیها
نقشه گوگل: با تیک زدن این گزینه نقشهی گوگل در صفحهی تماس با ما وب سایت شما نمایش داده میشود. با فعال شدن این امکان جستجوی مکان فیزیکی شما سریعتر انجام میشود.
گفتگوی آنلاین: با نصب افزونهی چت آنلاین این قسمت فعال میشود و با وارد کردن آدرس صفحهای که پشتیبان آنلاین در آن فعال میشود میتوان از قابلیت چت آنلاین استفاده نمود.
حساب کاربری مشتری: در این قسمت نحوهی ورود کاربران پورتال را مشخص میکنید.
با دعوت: در این حالت هر مراجعه کننده نمیتواند در وبسایت ثبتنام کند و فقط افرادی که از بکاند برنامه لینک ورود دریافت کرده باشند میتوانند وارد برنامه شوند.
ثبت نام رایگان: هر یوزر که وارد وبسایت شما میشود فرم ثبتنام را مشاهده میکند و با تکمیل آن میتواند در برنامه بصورت پورتال عضو شود.
برنامههای در حال توسعه وب(PWA)
با انتخاب این قسمت امکان نصب افزونهی موبایلی برای برنامه فعال میشود و شما میتوانید روی گوشیهای موبایل خود از برنامه مشابه یک اپلیکیشن استفاده نمایید. با فعال کردن تیک PWA فیلدهای زیر فعال میشود
نام نمایشی برای اپلیکیشن موبایلی و تصویر مناسب را آپلود کنید و بعد از ذخیره این قسمت برای نصب اپلیکیشن در گوشی موبایل در گوشی تلفن همراه خود و مروگر خود از کنار آدرسبار گزینهی نصب فعال میشود و به راحتی با کلیک روی آن گزینه اپلیکیشن را نصب کرده و با همین یوزر و پسورد که از سیستم کامپیوتریتان وارد برنامه میشدید وارد اپلیکیشن شوید.
محصولات
محصولات اقلامی هستند که از طریق فروشگاه شما به فروش خواهند رسید. نحوهی تعریف محصولات و قیمتگذاری بطور کامل در قسمت تجارت الکترونیک توضیح داده خواهد شد و در این مرحله طبق تصویر بالا تیک گزینههای انتخابی را فعال کنید.
ارسال
انتخاب روشهای ارسال برای مشتریان دراین قسمت تنظیم میشود. با توجه به سیاستهای سازمان میتوان روشهای حمل مختلف برای محصولات انتخاب نمود.
علاوه بر روشهای ارسال هزینهی ارسال نیز در این قسمت تعیین میشود. موارد بطور کامل در بخش تجارت الکترونیک آموزش داده خواهدشد.
ارتباطات
مدیریت ارتباطات وب سایت از جمله تماس با و پاسخگویی به سوالات مراجعهکنندگان از این قسمت مدیریت و تنظیم میشود.
از طریق تعریف یک تیم فروش و اختصاص دادن کاربری به این قسمت میتوان ورودی به سایت را بی پاسخ نگذاشت و از طریق تنظیمات مربوطه اطلاعات تماس را مدیریت نمود.
سئو
بخش ارتباط با گوگل و ارتقای بازدیدهای سایت را از این قسمت تنظیم کنید و برای مدیریت آن اگر از یک متخصص سئو کمک بگیرید قطعا در حصول نتیجهی بهتر موفق خواهید شد.
وب سایتها
در وبسایت تکروسیستم امکان مدیریت چندین وبسایت از طریق بکاند برنامه و ایجاد چند صفحهی وب مجزا و بطور کلی طراحی وبسایت بصورت MultiWebsite وجود دارد.
برای تعریف صفحات مجزا برای وبسایت و ایجاد یک وبسایت مولتی از منو پیکربندی تب وب سایتها وارد صفحهی زیر شوید و فیلدها را تکمیل نمایید
نام وبسایت: یک نام برای وبسایت تعریف کنید
دامنه وبسایت: آدرس دامنه وبسایتتان را در این قسمت وارد کنید.
صفحات
در این قسمت صفحاتی که تاکنون ایجاد کردهاید قابل مشاهده است و از گزینه ایجاد میتوانید صفحات جدید ایجاد کنید. ایجاد صفحه از طریق فرانت وبسایت نیز امکانپذیر است. این مورد بطور کامل از طراحی فرانت وبسایت توضیح داده خواهد شد.
نام نما: نامی که برای صفحه نمایش داده خواهد شد.
آدرس صفحه: آدرس URL این صفحه را نشان میدهد.
نمایش: نام لاتین صفحه را نشان میدهد.
ایندکش شده: این گزینه شناخته شدن صفحهی شما توسط گوگل را مشخص میکند.
توصیه میشود در صورت ایندکس شدن صفحه آن صفحه حذف نشود.
منتشر شده: حالت نمایش برای مراجعه کنندگان وبسایت را مشخص میکند. تا زمانیکه صفحه را منتشر نکرده باشید بجز خودتان هیچ مراجعهکنندهای محتوای شما را مشاهده نمیکند.
در قسمت بکاند و صفحهی اصلی وبسایت روی گزینه برو به وبسایت کلیک کنید و به فرانت وبسایت خود منتقل شوید.
مدیریت فرانت وبسایت
در قسمت بکاند و صفحهی اصلی وبسایت روی گزینه برو به وبسایت کلیک کنید و به فرانت وبسایت خود منتقل شوید.
اولین صفحهای که در آن قرار میگیرید صفحهی اول وبسایت شما است. با زدن دکمهی ویرایش میتوانید صفحه را طبق سلیقهی خودتان طراحی و تکمیل نمایید.
بعد از زدن دکمهی ویرایش مشابه تصویر زیر با تعداد زیادی بلوک میتوانید صفحه با ویژگیهای دلخواهتان ایجاد کنید.
در تصویر زیر بلوک “متن تصویر” به صفحه درگ اند دراپ شده و شما میتوانید محتوای موردنظرتان را در این قسمت تایپ نمایید و یا از فایل خارجی کپی نمایید.
توجه نمایید در زمان کپی کردن فایل خود را ابتدا به Notepad منتقل کنید تا بدون هیچ فرمتی به وبسایت منتقل شود.
تنظیمات متنهای بلوکها
در قسمت ویرایش که سمت چپ فعال شده است از تب استایل بخش متن درون خطی میتوانید تغییرات فونت و ... را اعمال کنید.
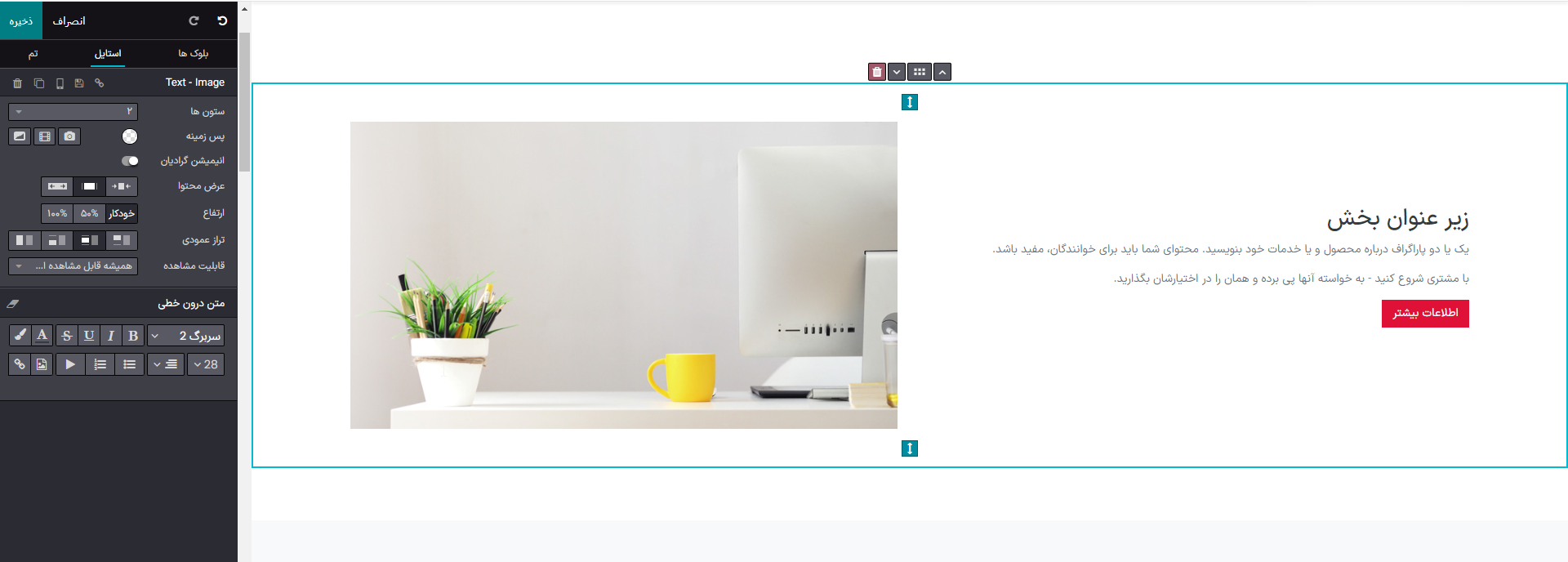
به تعداد دلخواه بلوک اضافه کنید و صفحهی اول وبسایتتان را به آسانی و به دلخواه خودتان طراحی کنید.
ایجاد صفحهی جدید
گزینهی ایجاد در بالای صفحه را انتخاب کنید و در صفحهای مشابه تصویر زیر حالت ایجاد صفحه را انتخاب کنید.
با کلیک این قسمت، یک پاپ آپ بصورت تصویر زیر ایجاد میشود. نام صفحه را وارد کنید.
با فعال کردن افزودن به منو این صفحه در منو نمایش داده میشود و اگر به منو افزوده نشود یک صفحهی داخلی خواهد بود که از طریق سایر صفحات فراخوانی میشود.
تکمیل محتوای صفحات مشابه صفحهی اصلی بوده و از طریق بلوک و ویرایش در آنها انجام میشود.
پس از تکمیل محتوای صفحه از قسمت بالا آیکون قرمز رنگ را فعال کنید و حالت صفحه را به منتشر شده تغییر دهید.
ایجاد پست بلاگ
وبلاگها شامل اخبار و مقالات و اطلاعرسانیهای سازمان شما میباشد. افزونهی وبلاگ را نصب نمایید و در قسمت بکاند روی عنوان وبلاگها در منو کلیک کنید و به صفحهی مربوطه وارد شوید. در این صفحه وبلاگهای ایجاد شده را مشاهده نمایید و برای ایجاد وبلاگ جدید روی گزینهی ایجاد کلیک نمایید.
در صفحهی باز شده روی گزینهی ایجاد کلیک کنید و اطلاعات وبلاگ جدید را در صفحهای مشابه تصویر زیر وارد نمایید.
وبلاگهای شما میتوانند دارای دستهبندی مجزا باشند که بعد از تعریف دسته بندیها از قسمت پیکربندی در فیلد اول از لیست کشویی که دسته بندیها را نمایش میدهد دستهبندی مدنظرتان را انتخاب نمایید.
تعریف دستهبندی وبلاگها
از منو پیکربندی عنوان بلاگها را انتخاب کنید.
در صفحهی باز شده روی گزینهی ایجاد کلیک کنید و در صفحهای مشابه تصویر زیر عنوان دسته بندیمدنظرتان را انتخاب کنید.
به عنوان مثال در تصویر زیر دسته بلاگ آموزشی را ایجاد کردیم. میتوانید دستهبندیهای دیگر از جمله اخبار ، نرمافزار را ایجاد کنید و محتوی وبلاگها را در این قسمت وارد کنید.
به صفحهی ایجاد وبلاگ برگردید و روی فیلد اول کلیک کنید و دسته بندی مدنظرتان را انتخاب کنید.
عنوان وبلاگ: عنوان مناسب برای محتوای خودتان انتخاب و در این قسمت وارد کنید.
زیر عنوان: عبارتی که در این قسمت وارد کنید در صفحهی وبلاگ زیر عنوان اصلی نمایش داده میشود.
برچسبها: عباراتی که به عنوان تگ در زیر وبلاگتان نمایش داده شده و در زمان جستجوی آن برچسبها این وبلاگ برایتان فراخوانی میشود.
گروههای انتشار
نویسنده: از بین کاربران سیستم نویسندهی محتوا را انتخاب کنید.
تاریخ ایجاد: بصورت اتوماتیک در زمان ایجاد ثبت میشود.
تاریخ انتشار: میتوانید تاریخ انتشار را برای زمانی غیر از تاریخ ایجاد وارد کنید مثلا برای هفتهی آینده و همزمان با افتتاح واحد جدیدتان
آخرین مشارکت کننده: کاربری که آخرین تغییرات را در وبلاگ ایجاد کرده را نشان میدهد و بصورت اتوماتیک تکمیل میشود.
تاریخ آخرین بهروزرسانی: بصورت اتوماتیک در زمان ویرایش تکمیل میشود.
تغییرات را در این صفحه ذخیره کنید و روی گزینهی برو به وبسایت کلیک کنید.
وارد کردن محتوای وبلاگ از بخش فرانت وبسایت
در بخش فرانت روی گزینه جدید کلیک کنید و حالت وبلاگ را از صفحه ای مشابه تصویر زیر انتخاب کنید
دستهبندی مورد نظر برای وبلاگتان را ازلیست کشویی مشابه تصور زیر انتخاب کنید و گزینه ایجاد را انتخاب نمایید.
در صفحهای مشابه تصویر زیر با افزودن بلوکهای مناسب مشابه تکمیل محتوای صفحات قبل، وبلاگ خود را تکمیل نمایید.
ایجاد عکس اسلاید وبلاگ
در بخش فرانت و در حالت ویرایش قرار بگیرید در تب استایل قسمت پس زمینه روی نماد دوربین که برای آپلود تصویر بکار میرود کلیک کنید و تصویر مورد نظرتان را وارد کنید.
صفحهی آپلود تصویر مشابه تصویر زیر است که میتوانید از تصاویر موجود در حافظه استفاده نمایید یا از گزینهی upload an image تصویری جدید از سیستم کامپیتوریتان وارد کنید.
در نهایت با تبدیل کردن حالت منتشر نشده به منتشر شده وبلاگتان را منتشر کنید و برای بازدیدکنندگان قابل مشاهده نمایید.
وبلاگها یک عنوان منو در وبسایتتان ایجاد میکنند در صفحهی اصلی میتوانید نحوه نمایش و وضعیت صفحات را تغییر دهید.
ویرایش عنوان منو صفحه اصلی
در بخش فرانت روی منو صفحات روی ویرایش منو کلیک کنید و در صفحهی باز شده تغییرات زیر را اعمال نمایید.
در صفحهای مشابه تصویر فوق روی گزینهی افزودن منو کلیک کنید و عنوانهای مدنظرتان برای نمایش در منو وبسایتتان را ثبت کنید. بعد از کلیک روی افزودن منو صفحهای مشابه تصویر زیر فعال میشود.
برچسب منو: عنوانی که میخواهید در منو دیده شود را وارد کنید.
URL or Email: آدرس صفحه ای که ایجاد کرده اید را در این قسمت وارد کنید. به عنوان مثال صفحهای با عنوان درباره ما تکمیل نمودهاید. آدرس URL صفحه را در این قسمت وارد کنید و دکمهی ذخیره را بزنید.
در مورد صفحات پیش فرض از جمله وبلاگها و تماس با ما که منو دارند میتوانید بصورت زیر تغییراتی بدهید و این موارد را بهعنوان زیر منو وارد کنید.
ابتدا یک عنوان برای منو انتخاب کنید و و برای آدرس URL نماد slash (/) را وارد کنید.
صفحه را ذخیره نمایید و عنوانهای موجود مثل وبلاگ را با زیر این عنوان درگ کنید تا مشابه تصویر زیر منو و عناصر آن تغییر کند.

ایجاد مگامنو
در صفحهی منو روی گزینهی افزودن مگامنو کلیک کنید و در صفحهای مشابه تصویر زیر نام منو را انتخاب کنید.
در این حالت نیاز نیست قسمت URL را تکمیل کنید و حالت مگا منو فعال میشود؛ بعد از تکمیل از قسمت منو به صفحهی اصلی وبسایت بروید و عنوان مگا منو را در بالای صفحه مشاهده میکنید در حالت ویرایش قرار بگیرید و عنوان مگامنوها را تغییر دهید و در پایین هر مگامنو نام و لینک صفحات مرتبط را وارد کنید.
چت آنلاین
امکان مکالمهی آنلاین با مراجعه کنندگان وبسایت از طریق چت آنلاین امکانپذیر است. در نرمافزار وبسایت تکرو سیستم افزونهی چت آنلاین وجود دارد. ابتدا افزونه را از قسمت برنامهها نصب کنید و وارد ماژول چت انلاین شوید و در صفحه مشابه تصویر زیر چت آنلاینهای فعال را مشاهده مینمایید و میتوانید از طریق گزینه ایجادچت آنلاین جدید ایجاد کنید.
در صفحهی باز شده برای ایجاد نشست جدید نام مناسب برای نشست انتخاب کنید و از طریق افزودن اوپراتورهای موردنظر را به نشست اضافه کنید.
تب اوپراتور
از تب گزینهها تنظیمات عمومی مثل پیام پیشفرض و نحوه نمایش را انتخاب کنید.
متن دکمه: متن پیشفرض نمایش داده شده روی دکمهی چت آنلاین در وبسایت است.
رنگ دکمه گفتگوی آنلاین: متناسب با تم رنگی وبسایتتان رنگ دکمه چت آنلاین را انتخاب کنید.
پیام خوشآمدگویی: پیام پیشفرض که به تمام کاربران نمایش داده میشود.
مکان نگهدارنده گفتگو: عبارتی که داخل باکس چت بصورت پیش فرض نمایش داده میشود.
رنگ سربرگ کانال: متناسب با تم رنگی وبسایتتان این قسمت را نیز تنظیم نمایید.
قوانین کانال
نحوهی نمایش و ظاهر شدن دکمهی چت آنلاین در فرانت وبسایت را از این قسمت تنظیم نمایید. در تب قوانین کانال روی افزودن سطر کلیک کنید و در صفحهای مشابه تصویر زیر نوع نمایش را انتخاب کنید.
در قسمت عمل گزینه مورد نظر را انتخاب نمایید
نمایش دکمه: با انتخاب این قسمت در فرانت وبسایت همیشه یک دکمه برای چت آنلاین نمایش داده میشود.
پاپ آپ خودکار: دکمهی چت آنلاین بصورت یکباره در فرانت وبسایت ظاهر میشود.
عدم نمایش دکمه: در این حالت چت آنلاین از حالت نمایش خارج میشود.
ابزارک
توجه نمایید برای فعال شدن چت آنلاین موردنظرتان در فرانت وبسایت نیاز است یک حالت برای نمایش آن در صفحه انتخاب نمایید. در تب ابزارک سه حالت معرفی و ایجاد شده است و حالت سوم عمومی و کاربردیتر است. به این صورت که از قسمت پیکربندی وب سایت تب ویژگیها و قسمت کانال یک مورد از نشستهای ایجاد شده در چت آنلاین را انتخاب کنید و تغییرات را مشابه تصویر زیر ذخیره نمایید تا همواره در وبسایتتان دکمهی چت آنلاین نمایش داده شود.
در این مرحله طراحی و پیکربندی چت آنلاین تمام شده و مراجعهکنندگان وبسایت شما از طریق دکمهی چت آنلاین میتوانند با اوپراتورهای آنلاین در صفحهای مشابه تصویر زیر که در گوشهی صفحهی وبسایت نمایش داده میشود چت کنند.
تجارت الکترونیک
شما از طریق وبسایتتان میتوانید محصولات خود را بفروش برسانید و برای اجرای این مرحله و فراهم شدن امکانات فروش در وبسایتتان باید افزونهی تجارت الکترونیک را از برنامهها نصب نمایید و سپس تب محصولات و سفارشها به بک اند برنامه وبسایت و منو فروشگاه به فرانت وبسایت افزوده میشود.
تنظیمات بکاند تجارت الکترونیک
از منو پیکربندی تب تنظیمات به ترتیب بخشهای زیر را تنظیم نمایید.
محصولات
گونهها: قابلیت بسیار کاربردی که توسط آن از یک محصول با ویژگیهای مختلف میتوانید دو به دو محصولات جداگانه ایجاد نمایید.
به عنوان مثال محصول فروشی شما پیراهن مردانه میباشد که دارای ویژگیهای سایز و اندازه میباشد. این دو ویژگی گونههای محصول شما هستند. با داشتن 2 حالت برای سایز و 3 حالت برای رنگ در مجموع شما 6 محصول مختلف خواهید داشت.
محصولات اختیاری: با تیک زدن این قسمت در هنگام فروش محصول به مشتری محصولاتی که به عنوان محصول اختیاری انتخاب شدهاند را نیز پیشنهاد میدهد.
لیست علاقهمندیها: با تیک زدن این قسمت امکان افزودن محصول قبل از نهایی شدن خرید به لیست علاقهمندی مشتری وجود دارد.
ابزار مقایسه محصول: با فعال کردن این قسمت آیکون مقایسه مشابه تصویر زیر به صفحهی محصول اضافه میشود و میتوان چند محصول را به لحاظ قیمت و مشخصات مقایسه نمود.
قیمتگذاری
تنظیمات مربوط به قیمت محصولات را در بخشهایی مشابه تصویر زیر فعال کنید.
قیمت محصولات: در این قسمت مشخص میکنید فروش محصول با احتساب مالیات میباشد یا بصورت معاف از مالیات قیمتگذاری شده است.
لیستهای قیمت: این گزینه را تیک بزنید و از امکانات بسیار کاربردی آن استفاده نمایید. استفاده از لیستهای قیمت برای تعیین چندین قیمت برای یک محصول کاربرد دارد. حالتهای ممکن را بترتیب بررسی میکنیم.
چندین قیمت برای هر محصول
با استفاده از این قابلیت میتوانید برای محصولات مشخص بصورت تکی براساس تعداد خرید و بازهی زمانی خرید قیمت جداگانه تعریف نمایید. گزینه مربوطه را انتخاب کنید و تغییرات را ذخیره نمایید. سپس از قسمت لیستهای قیمت وارد صفحهی زیر شوید و لیست قیمتهای ایجاد شده را مشاهده نمایید.
جهت ایجاد لیست قیمت جدید روی گزینهی ایجاد کلیک کنید و وارد صفحهای مشابه تصویر زیر شوید.
نام لیست قیمت را وارد کنید. به عنوان مثال لیست قیمت خردهفروشی
واحد پول: از لیست کشویی و واحدهای پولی تعریف شده در برنامه واحد پولی مدنظرتان را انتخاب کنید.
قوانین قیمت
روی گزینه افزودن سطر کلیک کنید و درسطر فعال شده محصول و گونهی مدنظرتا را انتخاب کنید و تعداد خریداری شده برای شامل تخفیف شدن و بازهی زمانی شروع و پایان تخفیف و قیمت محصول را وارد کنید و در نهایت تغییرات خود را ذخیره نمایید.
به عنوان مثال در تصویر زیر برای محصول بستنی با گونهی شکلاتی اگر 5 عدد خریده شود در باز هی زمانی 15 تا 31 مرداد قیمت هر واحد 20000 درنظر گرفته میشود.
تب پیکربندی
تنظیمات تکمیلی برای لیست قیمت را از این قسمت تکمیل نمایید.
گروه کشور: میتوانید لیست قیمت را برای گروه کشورهای مشخصی که از تنظیمات تعریف شده است فعال کنید.
وبسایت: اگر حالت مالتی وبسایت دارید و فقط میخواهید لیست قیمت برای یک وبسایت مشخص فعال شود نام وبسایت را در این قسمت انتخاب کنید.
قابل انتخاب: با تیک زدن این قسمت در استفاده از این لیست قیمتها در فروش مستقیم میتوان لیست قیمت را از لیست کشویی انتخاب نمود. در غیر اینصورت لیست قیمت برای محصولی که ایجاد شدهاست بصورت پیشفرض اجرا خواهد شد.
تخفیفها
نحوه اعمال لیست قیمت و تخفیف را انتخاب کنید.
تخفیف در قیمت لحاظ شده است: با انتخاب این حالت هنگام خرید مشتری قیمت جدید را مشاهده میکند و از بک اند برنامه اطلاعی ندارد
تخفیف و قیمت عمومی را به مشتری نشان میدهد: در این حالت هنگام خرید قیمت قبل با لیست عمومی و لیست قیمت جدید نمایش داده میشود.
قوانین پیشرفتهی قیمت
در این حالت با استفاده از فرمولنویسی میتوان لیست قیمت اختصاصی تعریف نمود. تیک این حالت را از قسمت تنظیمات فعال کنید و ذخیره نمایید. سپس به صفحهی لیست قیمتها وارد شوید.
برای محاسبهی قیمت سه حالت قابل انتخاب است.
قیمت ثابت: یک قیمت مشخص را وارد کنید و برای شرایط موجود که توضیح داده خواهد شد استفاده نمایید.
تخفیف: مقدار ثابت تخفیف را میتوانید تعریف کنید و در شرایط موجود که توضیح داده خواهد شد استفاده نمایید.
فرمول: در این حالت فیلدهای مربوطه را تکمیل کنید و و برای شرایط موجود استفاده نمایید.
برپایه: معیار محاسبه فرمول را انتخاب نمایید
سایر فیلدها را منطبق بر نیازتان در صفحهای مشابه تصویر زیر وارد نمایید
شرایط
در این قسمت انتخاب میکنیم که لیست قیمت برای کدام محصولات فعال شود.
همه محصولات: در فروش مستقیم و آنلاین هر لیست قیمت که تعریف کردهاید استفاده میشود.
دستهبندی محصول: اگر از قسمت تعریف محصول برای محصول دستهبندی ایجاد کرده باشید در این قسمت میتوانید حالت دسته بندی را انتخاب کنید و دسته بندی مدنظرتان را انتخاب کنید.
محصول: برای محصول مشخصی که از لیست انتخاب میکنید لیست قیمت را استفاده نمایید.
گونه محصول: با این شرایط بصورت جزئیتر برای گونهها لیست قیمت را تخصیص دهید
حداقل تعداد
با وارد کردن عدد مربوط به تعداد شرایط شامل شدن تخفیف را مشخص میکند. اگر صفر باشد این تخفیف برای اولین فروش هم شامل میشود.
اعتبار: اگر لیست قیمت ایجاد شده را برای یک زمان مشخصی درنظرگرفتهاید میتوانید از این قسمت زمان را ثبت کنید و لیست قیمت برای این بازهی زمانی فعال میشود.
در نهایت با زدن دکمه ذخیره و بستن وضعیت لیست قیمت ایجاد میشود و میتوانید از آنها استفاده نمایید.
توجه نمایید لیستهای قیمت برای فروش از طریق وبسایت و فروش مستقیم از ماژول فروش فعال است. همچنین میتوانید برای مخاطب خاص از صفحهی مخاطب لیست قیمت مشخص اختصاص دهید.
لیست قیمت برای مخاطب شرکتی از تب خرید و فروش قابل تنظیم است.
کوپن ها و برنامه تشویقی
برای فروش مستقیم محصولات از طریق ماژول فروش یا وبسایت میتوانید تخفیفات یکجا به مشتریان و خریداران محصول خود اعطا نمایید. جهت استفاده از این قابلیت درهر ماژول از قسمت تنظیمات تب قیمتگذاری برنامهی تشویقی را پیکربندی و تنظیم نمایید.
برنامه تشویقی
از تب قیمتگذاری وارد بخش برنامههای تشویقی شوید و در صفحهی باز شده مشابه تصویر زیر فیلدهای لازم را تنظیم و پیکربندی نمایید
تخفیفها
با فعال شدن این قسمت میتوانید در زمان فروش از قسمت محصولات بطور مستقیم برای محصول در زمان فروش تخفیف اعمال نمایید.
ارسال
آدرس ارسال: با فعال کردن این قسمت امکان انتخاب آدرس ارسال را برای محصول فروش رفته از وبسایت وارد نمایید.
هزینههای ارسال
با تیک زدن این قسمت روشهای ارسال فعال میشود و میتوانید روشهای ارسال را ایجاد نمایید و در زمان فروش روش ارسال مناسب را انتخاب کنید
تعریف روشهای ارسال
روی گزینهی روشهای ارسال کلیک کنید. روشهای ارسال تعریفشده را مشاهده مینمایید روی گزینهی ایجاد کلیک کنید و در صفحهای مشابه تصویر زیر اطلاعات مربوط به روش حمل را وارد نمایید.
روش ارسال: نام مناسب برای روش ارسال انتخاب نمایید.
تامینکننده: در دو حالت میتوان تامینکننده را انتخاب نمود
قیمت ثابت: در این حالت یک قیمت ثابت در قسمت قیمتگذاری برای این روش ارسال وارد کنید.
براساس قانون: در این حالت برحسب نوع کالای ارسالی قیمت را محاسبه و وارد نمایید.
محصول تحویلی: از لیست کشویی نام محصول را انتخاب کنید و برای این قسمت نام محصول را وارد نمایید و یا یک محصول فرضی ایجاد نمایید و هزینه ارسال را برای آن ثبت کنید.
محصولات
برای استفاده از قابلیت تجارت الکترونیک و فروش از طریق وبسایت باید محصولات خود را از بکاند برنامه تعریف نمایید.
برای بررسی وضعیت محصولات در بکاند برنامه روی منو محصولات کلیک کنید و وارد صفحهی مربوطه شوید. لیست محصولات ایجاد شده را مشاهده میکنید و میتوانید از طریق گزینهی ایجاد محصول جدید تعریف نمایید
ایجاد محصول جدید
در صفحهی باز شده و فیلد اول نام محصول و تصویر اصلی محصول را وارد نمایید و سایر تنظیمات را بترتیب انجام دهید.
قابل فروش است: اگر تیک زده شود این محصول در فروشگاه نمایش داده میشود.
قابل خرید است: اگر ماژول خرید نصب باشد این گزینه فعال میشود و بیان میکند اگر محصول موجود نبود از طریق خرید جایگزین میشود.
برای افزودن تصویر اصلی محصول ماوس را روی آیکون طوسی دوربین در بالا و سمت چپ صفحه ببرید، بلافاصله یک آیکون مداد و یک آیکون سطل زباله نمایان میشود که با انتخاب آیکون مداد میتوانید یک تصویر پیوست کنید. لطفا توجه کنید که تصویر محصول بایستی دارای شرایط زیر باشد:
- بک گراند یا همان پس زمینه تصاویر بایستی سفید یا یکی از رنگهای خنثی مثل طوسی کمرنگ باشد.
- نور تصویر کافی بوده و با کیفیت باشد (تصویر تار نباشد).
- اجسام داخل تصویر از دیوارههای تصویر فاصله داشته باشند و تا حد امکان در مرکز تصویر قرار بگیرند. در فایل فتوشاپ پیوستی یک قالب نمونه قرار داده شده است. دانلود فایل نمونه
- ابعاد محصول 935x1024 پیکسل باشد.
- تصویر محصول بایستی save for web شده و به عبارتی رزولوشن آن بیش از 96dpi و حجم آن بیش از 300 کیلوبایت نباشد.
اطلاعات عمومی
نوع محصول: نوع محصول را که خدماتی است یا محصول فیزیکی مشخص نمایید.
این نکته قابل توجه میباشد که محصولات خدماتی نیاز به انبار ندارند اما برای محصولات فیزیکی که از انبار استفاده خواهند کرد نوع محصول را انبارکردنی وارد نمایید.
قانون صدور فاکتور: روش پرداخت برای محصول میتوان صدور فاکتور را براساس مقدار سفارش دادهشده یا تحویل دادهشده میتوانید انتخاب نمایید.
واحد اندازهگیری: واحدی که با آن فروش انجام میدهید در این قسمت وارد نمایید. عموما فروش براساس تعداد است که واحد عدد را انتخاب میکنیم. واحدهای وزن مثل کیلوگرم و... نیز قابل تعریف است.
واحد اندازهگیری خرید: عموما خرید محصول با واحدهای متفاوت از فروش انجام میشود. واحد اندازهگیری خرید را در این قسمت وارد نمایید. به عنوان مثال شما محصولی را با واحد جین خریداری میکنید و با واحد عدد میفروشید. واحد خرید که بصورت جین میباشد را در این فیلد وارد کنید.
قیمت فروش: قیمت را در این قسمت وارد نمایید.
بهای تمامشده: برای محصول بهای تمام شده را وارد نمایید
دستهبندی: برای محصولات خود دسته بندی تعریف نمایید و در این قسمت دستهبندی مرتبط را انتخاب نمایید.
کد محصول: برای محصولات خود کد مناسب ایجاد نمایید و براساس آنها محصول را ردیابی نمایید
بارکد: اگر برای فروش از بارکد استفاده مینمایید در این قسمت بارکد جنریت شده را ثبت نمایید.
مشخصهها و گونهها
با استفاده از قابلیت گونهها شما میتوانید محصولات با تنوع بالا ایجاد کنید.
ویژگیهای محصول را به عنوان گونه ثبت کنید و برای هر ویژگی مقادیر مختلف را وارد
کنید و به تعداد اصل ضرب برای گونهها محصول ایجاد نمایید. به عنوان مثال برای
محصول به نام تیشرت که در تصویر زیر نیز نمایش دادهشدهاست، برای مشخصههای برند، سایز و رنگ بهترتیب 1، 5 و 3 مشخصه تعریف شده و 15 گونه و در اصطلاح محصول متفاوت از این محصول ایجاد شدهاست.
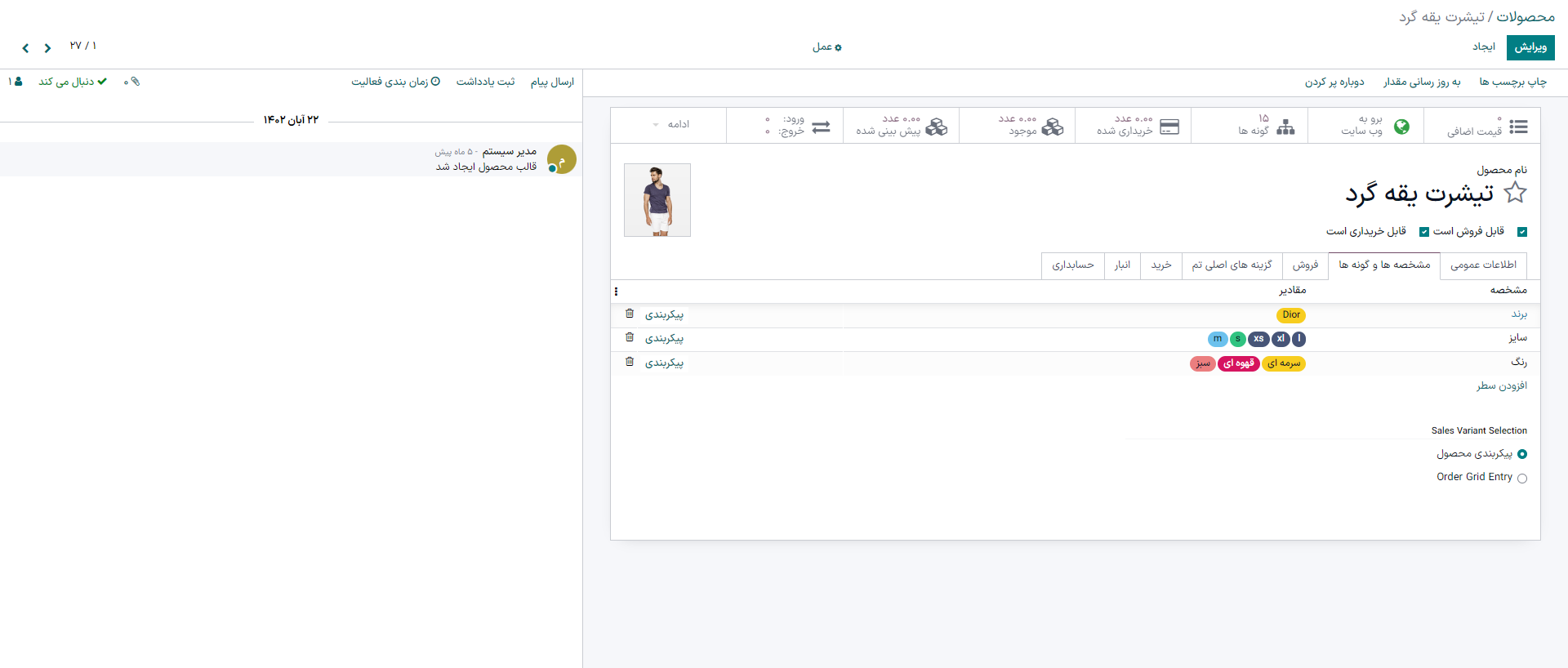
فروش
محصولات مرتبط: هر محصول را در این قسمت انتخاب کنید در قسمت فرانت وبسایت در صفحهی محصول اصلی به عنوان محصول مرتبط به بازدیدکننده نمایش داده میشود و این موارد به بیش فروشی محصول کمک میکند
محصولات مشابه: در این فیلد هر محصول را وارد کنید در صورت موجود نبودن محصول اصلی به عنوان محصول مشابه به بازدیدکننده پیشنهاد داده میشود.
محصولات اختیاری: محصولاتی که به عنوان پیشنهاد خرید بیشتر به بازدیدکننده پیشنهاد داده خواهدشد را در این قسمت وارد نمایید.
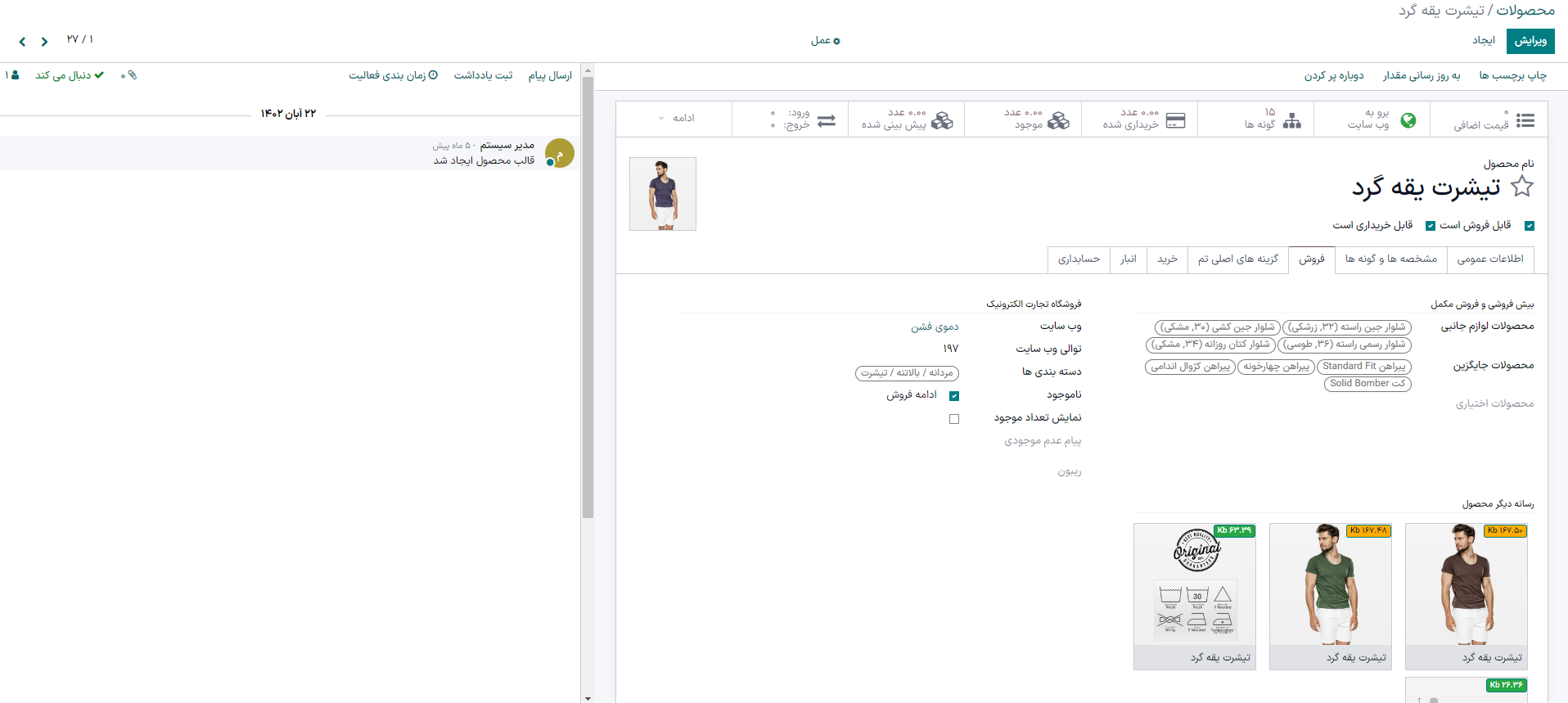
دسته بندی تجارت الکترونیک
توجه نمایید دستهبندی که برای محصولات خود در بخش محصول ایجاد نمودید با دسته بندی تجارت الکترونیک متفاوت است.
جهت ایجاد دستهبندی فروشگاه از منو پیکربندی تب دستهبندیهای تجارت الکترونیک در صفحهای مشابه تصویر زیر وارد نمایید.
تب های مربوطه به ترتیب در ماژولهای مربوطه توضیح داده میشوند.
بعد از تعریف محصول و وارد کردن اطلاعات لازم گزینه برو به وبسایت را کلیک کنید و به فرانت وبسایت منتقل شوید. در قسمت فرانت وبسایت محصول را انتشار دهید و برای بازدید کنندگان قابل مشاهده نمایید.
در منو صفحهی اصلی فروشگاه ظاهر میشود و با منتقل شدن به فروشگاه مشتری میتواند خرید خود تکمیل نماید.
گزینههای اصلی تم
امکاناتی که تم اختصاصی تکرو برای افزودن قابلیتهایی به محصولات در فروشگاه فراهم نموده و بهترتیب طبق موارد زیر است.
برچسب: قسمت برچسبها را به صفحهی اولیه محصولات در فروشگاه اضافه میکند و برچسبهای ایجادشده را نمایش میدهد.
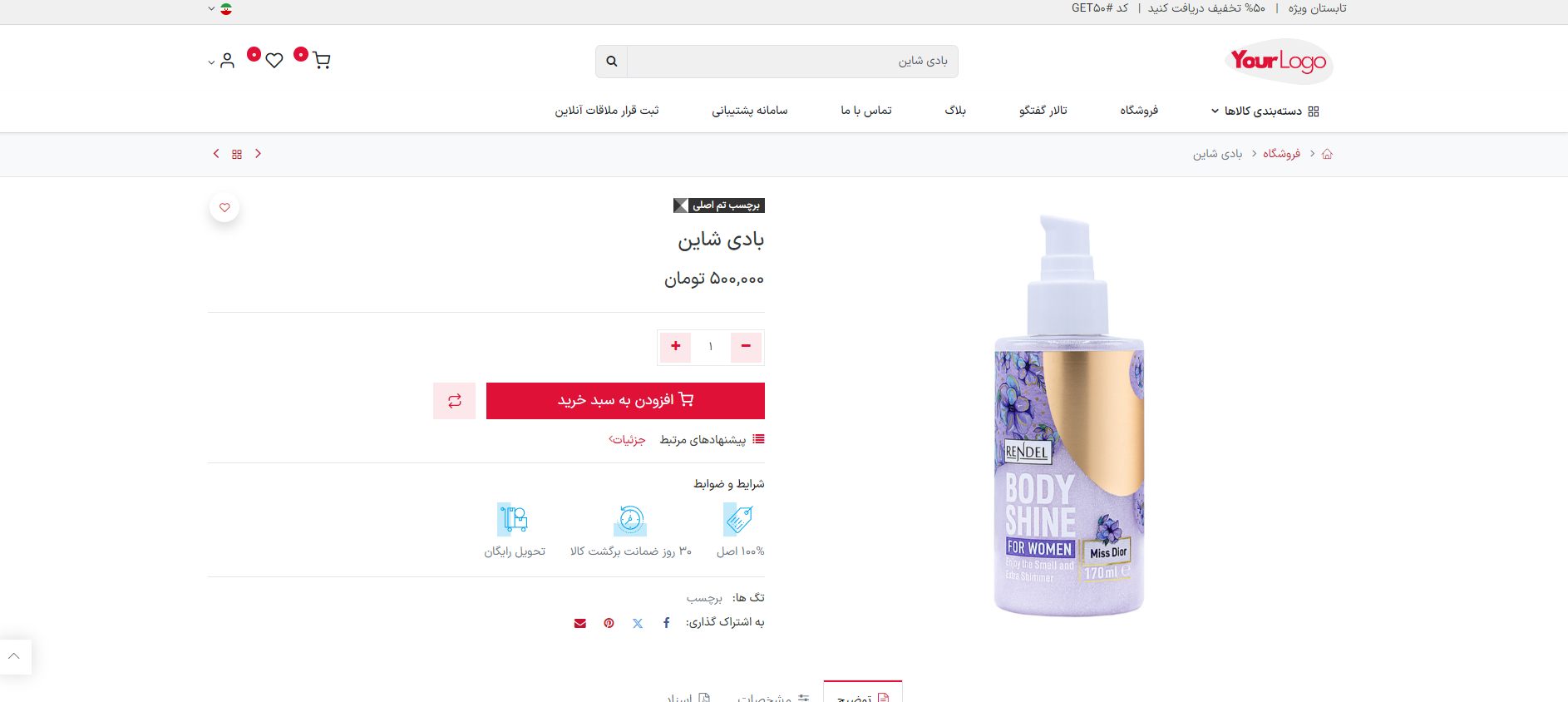
برچسبها: از این فیلد میتوانید برچسب مشابه حالت قبل ایجاد نمایید که برای نمایش در صفحهی داخلی محصول خواهد بود.
تبها: از طریق این قسمت میتوانید یک تب اضافی به تبهای صفحهی داخلی محصول در قسمت فرانت اضافه نمایید.به عنوان مثال در این محصول تب سفارشی اضافه شده است.
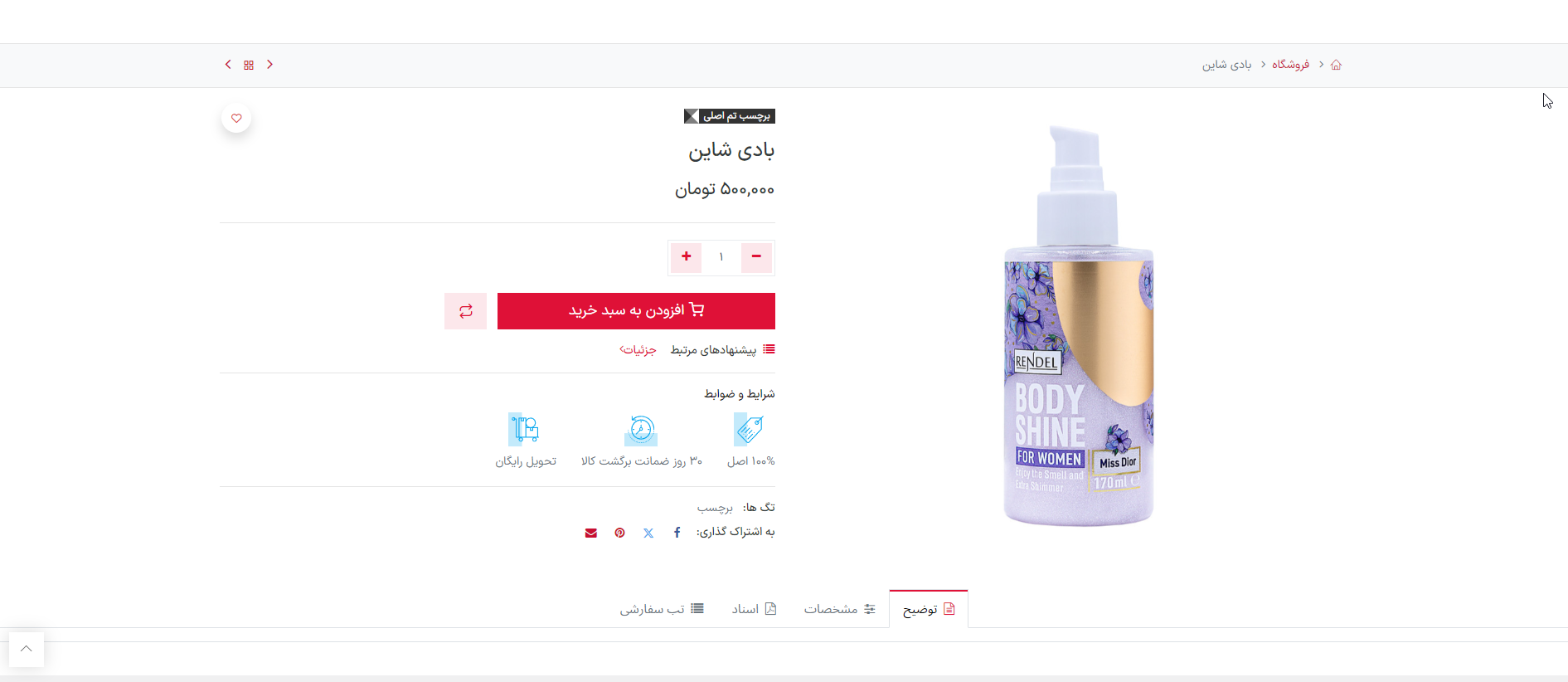
پیشنهادها: یک سطر در زیر دکمهی افزودن به سبد خرید ایجاد میکند. تصویر مربوطه در تصویر فوق و با عنوان پیشنهادهای مرتبط نمایش دادهشدهاست.
اسناد: فایلی که در بکاند در این قسمت ضمیمه شده در فرانت و صفحهی محصول بصورت یک تب نمایش دادهمیشود. اگر تب را باز کنید فیل ضمیمهشده در بکاند در این قسمت قرار دارد که میتوانید آن را دانلود نمایید.
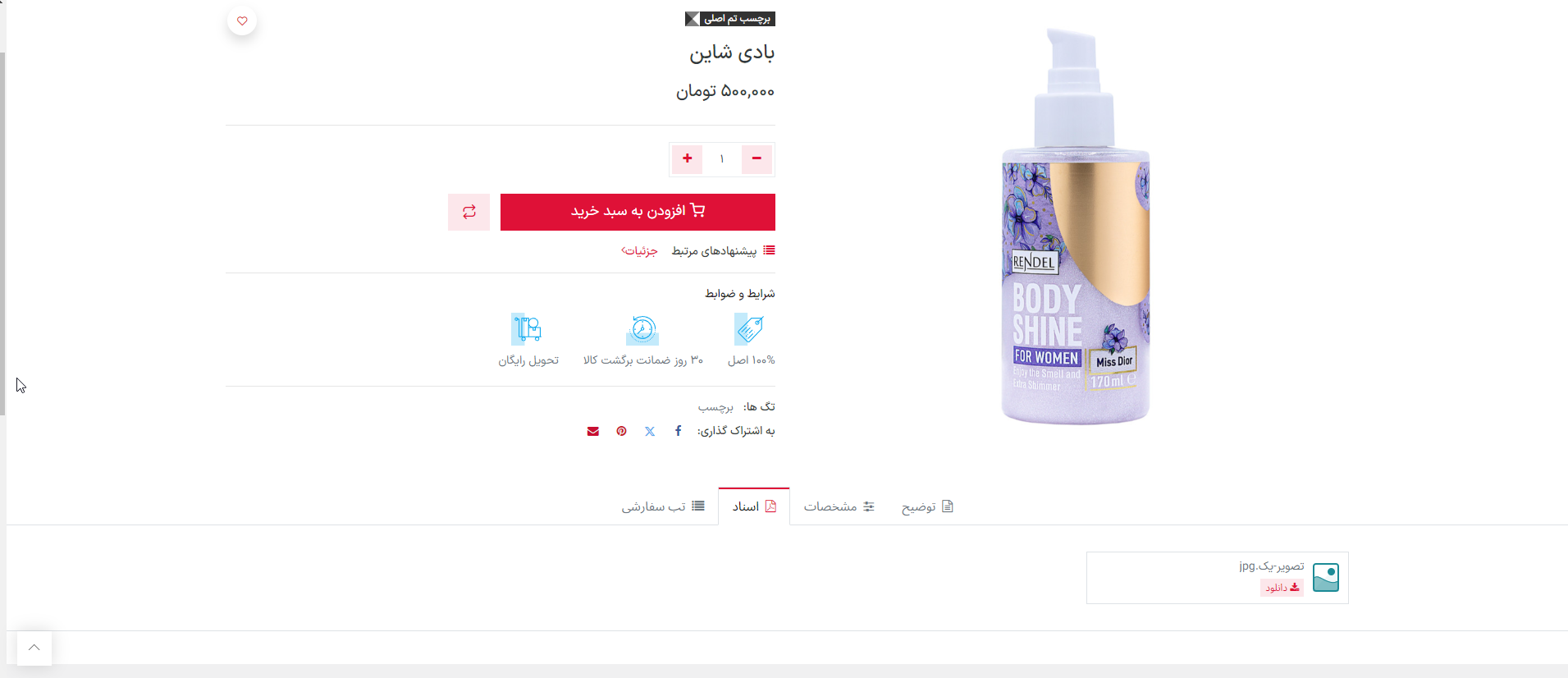
تغییرات وبسایت در نسخه جدید
بعد از آشنایی با فرایند کلی استفاده از ماژول وبسایت و با توجه به تغییرات ایجادشده با بروزرسانیهای معمول در نرمافزارها، عموما قابلیتهای ماژولها و گاها فرایندهای مربوطه تغییر میکنند. در این قسمت از این فایل آموزشی، آخرین تغییرات ماژول وبسایت را بررسی میکنیم.
شما از طریق نرمافزار وبسایت میتوانید علاوه بر معرفی کسبوکار خود از طریق تجارت الکترونیک میزان فروش خود را افزایش دهید. این دو بخش بطور کامل از طریق ماژول وبسایت قابل دسترس است و تنها تفاوت در نسخهی جدید فرایند دسترسی و موقعیتهای ابزارها در نرمافزار است. در ادامه این قابلیتها را بررسی میکنیم.
در نسخههای قبلی نرمافزار وبسایت دارای دو بخش بکاند و فرانتاند بود که قابلیتهای هر بخش در قسمتهای قبل توضیح دادهشدهاست. در نسخهی جدید بخش بکاند این ماژول غیرفعال شده و دسترسیها در بخش فرانت قرار دادهشدهاند.
با کلیک روی ماژول وبسایت به صفحهی اصلی وبسایت خود منتقل میشوید و با انتخاب دکمهی ویرایش، قسمت منوهای مربوطه فعال میشود. تغییرات و قابلیتهای 4 منو اصلی را در ادامه بررسی میکنیم.
- سایت
این منو ترکیبی از قابلیتهای بکاند و فرانتاند نسخههای گذشته است. امکانات مربوط به صفحات و منو که از قابلیتهای فرانت وبسایت بود در این منو قرار گرفتهاست.
یک بخش جدید با عنوان محتوا به این منو افزودهشدهاست. در این قسمت صفحات ایجادشده و بلاگها، محصولات، رویدادها، دورههای آموزشی، قرارملاقاتها، فرصتهای شغلی و تالارهای گفتگو میباشند. در نسخههای گذشته این موارد از قسمت بکاند و ماژولهای مستقل مدیریت میشدند. - تجارت الکترونیک
این بخش بطور کامل یک منو در بکاند داشته و قابلیتها در این قسمت مدیریت میشدند و در حال حاضر بخشهای سفارشات، محصولات و سیاستهای قیمتگذاری به عنوان آیتمهای منو تجارت الکترونیک نمایش داده میشود و با انتخاب هر مورد به بکاند منتقل میشود. - گزارشها
قابلیت کاربردی برای تحلیل وبسایت قسمت گزارشها میباشد. این گزینه هم جزو قابلیتهای بکاند بوده و در این نسخه به عنوان منو جدید به فرانت اضافه شدهاست. در این قسمت گزارشات تحلیلی مربوط به SEO سایت و تجارت الکترونیک و سفارشات فروش و بازدیدهای سایت قابل پیگیری است. - پیکربندی
قسمت اصلی تنظیمات در هر ماژول از طریق منو پیکربندی انجام میشود. این ماژول نیز جزو بخشهای بکاند بوده و شامل بخشهای تنظیمات اصلی بوده و مشابه توضیحات بیان شده در قسمتهای قبل است. تنظیمات مربوط به روشهای پرداخت، وبلاگها، تالارهای گفتگو و تنظیمات ایمیل میباشد.
تغییرات طراحی صفحات در نسخه جدید
طبق آموزشهای ذکرشده در قسمتهای قبل کاربران میتوانند با حداقل استفاده از ابزارهای کدنویسی صفحات موردنظر خود را با استفاده از اسنیپتهای آماده طراحی نمایند. در ورژن جدید نیز همین روشهای طراحی صفحات با بهبودهای قابل توجه فعال میباشد. در نسخهی جدید تم حرفهای اختصاصی برای طراحی صفحات فراهم شدهاست که نحوه طراحی را آسان و کاربرپسندتر نمودهاست.
قابلیت جدید و بسیار کاربردی که در تولید محتوا کاربردی می باشد و اخیرا مورد استفاده قرار گرفتهاست، استفاده از هوش مصنوعی (AI) در تولید محتوا است که در نسخهی جدید نرمافزار وبسایت تکروسیستم نیز ایجاد شدهاست. این قابلیت به قسمت طراحی اسنیپتها اضافه شدهاست و شما از طریق دکمهی AI برای اصطلاحات موردنظر خود میتوانید متنهای کوتاه، بلند، دوستانه یا رسمی را از طریق هوش مصنوعی دریافت کنید. اطلاعات را ویرایش کنید و در زمان کوتاهتر متن علمی آماده نمایید.
امکانات طراحی موجود در نسخهی گذشته با بهبودهایی از جمله تجمیع در یک ستون و دسترسی آسانتر مورد استفاده است. ازجمله گریدبندی و انتخاب ستونها که یکپارچه شدهاست و همچنین امکانات طراحی نیز بهبود دادهشدهاست.
دو قابلیت دیگر که سبب بهبود عملکرد اسنیپیتها شدهاست استفاده از قابلیت متحرکسازی در انواع مختلف و نشاندار کردن (هایلایت) متنهای ایجادی میباشد. شما از طریق این دو قابلیت میتوانید متنهای با تنوع و گیرایی بالا ایجاد نمایید و جنبهی بصری محتواهای خود را بهبود دهید.

